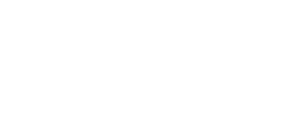Online store ordering with Ecwid for Restaurants
Ecwid is an online store that you can use to quickly move your restaurant business online. Start taking online orders, accept contactless payments, and offer a curbside pickup or delivery.
Your customers can order delivery online from their mobiles and desktops, and either pay you in-person or pay online with a credit card. Additionally, Ecwid has a number of features that keep customers coming back, including automated emails with tailored messaging to engage your customers, discount coupons that you can share with your customers, and loyalty rewards to thank your regular customers.
There is also a direct integration with the Square POS system.
Follow the steps below to quickly launch online store ordering and start accepting food orders through your website.
Step 1. Create an Ecwid online store account, it’s free.
Once you have signed up, you’ll get access to an admin panel with sample products. In your Ecwid admin panel, you can manage online food ordering.
Step 2. Add an online store to your website
You can easily add an Online Orders page to your site, either automatically upon activation, or manually placing Ecwid WordPress Blocks onto a page. Add products to your store and preview the changes on your web page.
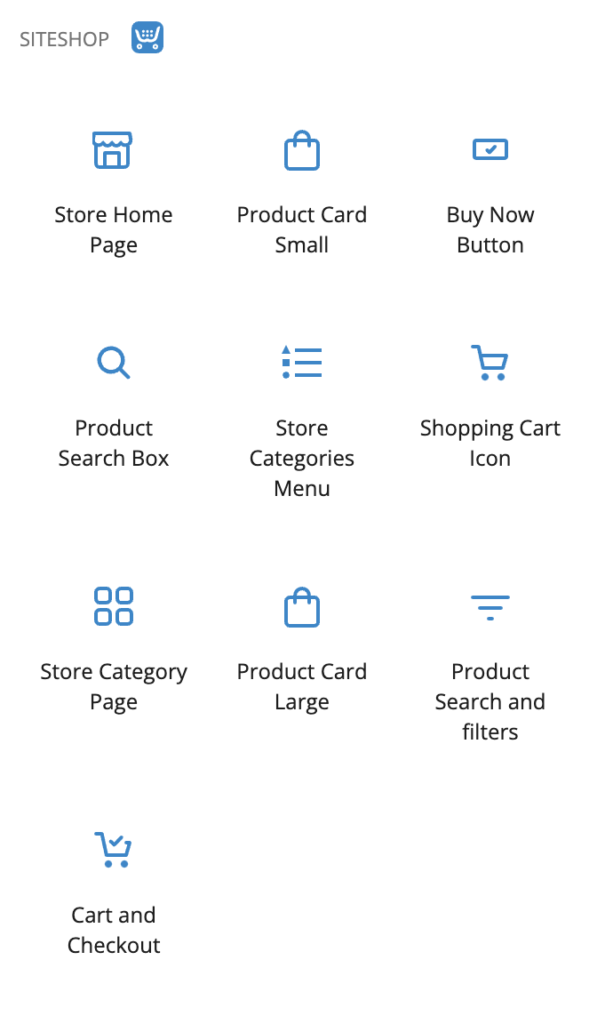
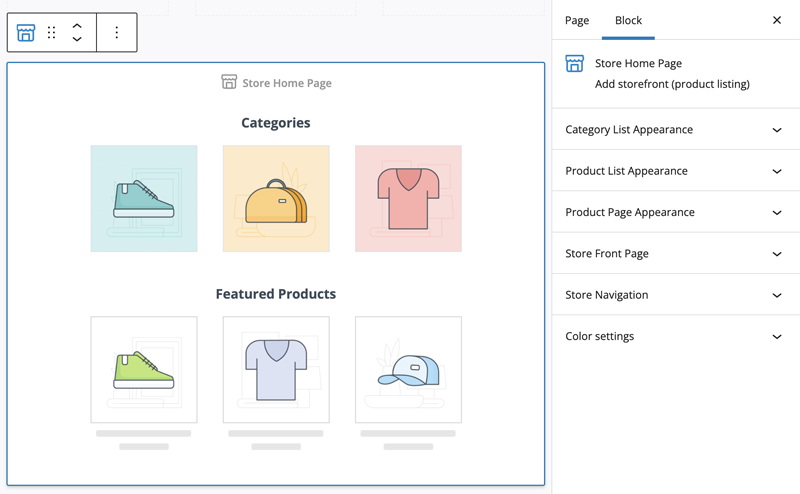
Step 3. Add menu items
Initially, your Ecwid store will contain sample products to show how your menu might look.
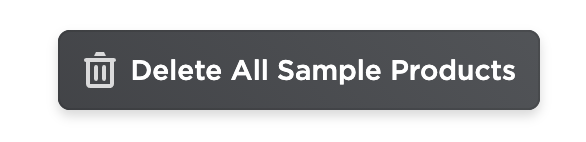
Remove the sample products (select the column, then click the Delete Sample Products button) and add your own by going to the Ecwid admin → Catalog (your menu) → Products (your menu items).
Quick setup tip: upload your restaurant’s Instagram pictures as product images, then update photos as they become available.
To list all your menu items without images, you can hide product images and expand your categories if you prefer a simpler menu-like look. Easy, though customers do love to see photos. Get photos when you can.
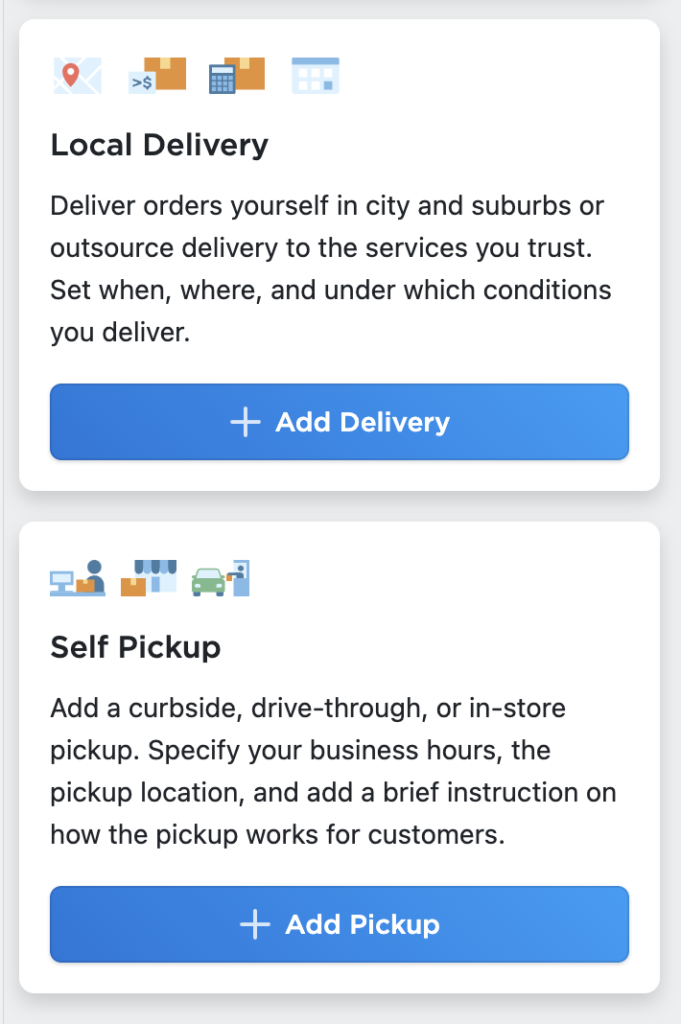
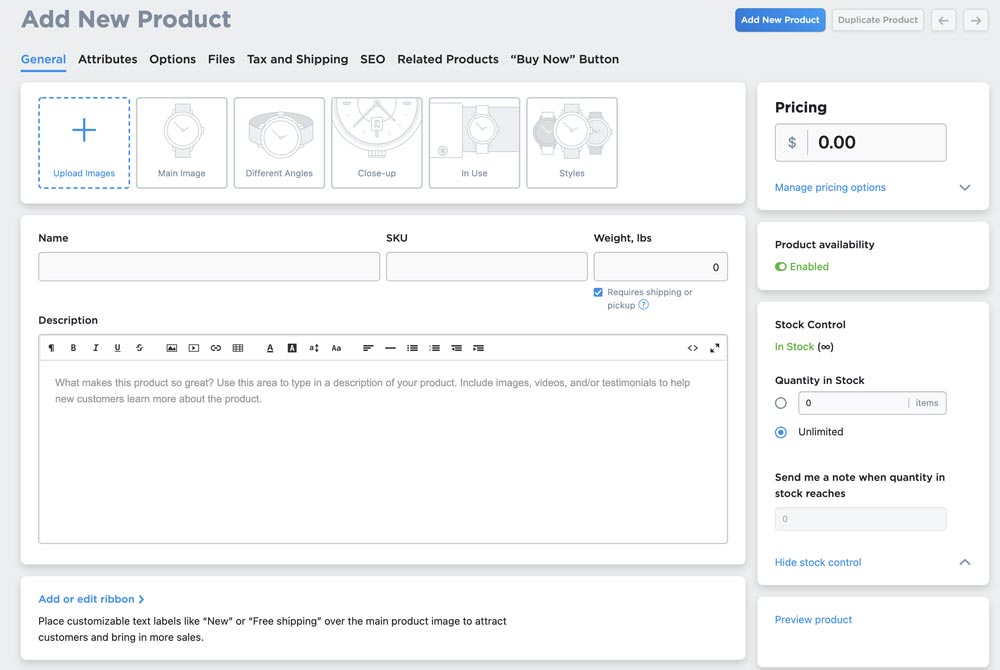
You can also display ingredients right on the product list with product subtitles. Customers can see a short item description either under the image or above the image on hover, depending on how you choose to show subtitles. Then they can add items to the cart without opening individual item pages.
Sync your inventory with Square: If you use Square as your restaurant’s POS solution, you can take advantage of the integration between Ecwid and Square POS.
Tip: Consider offering business lunches or online cooking courses as add-ons.
If you need your store to show your customers how much of each menu item is available now in order to prevent them from ordering more than you actually have or can prepare, you can add stock to your products. When products are sold out, they can’t be ordered until you increase their in-stock quantity.
You can also add special items, coupons, gift cards (customers can redeem gift cards by entering their codes when they make their next online orders), and other promotions to your catalog (menu) that will encourage customers to order again.
Add the ability to leave tips at checkout. You can choose to set up fixed amounts or percentages of the order total for customers to choose from.
Step 4. Add your store payment options
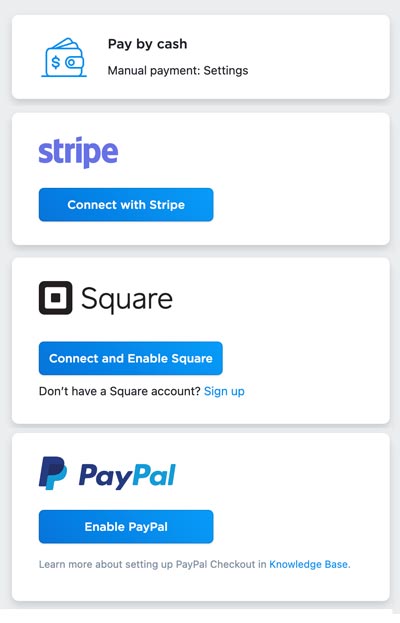
Offer your customers choices for how they want to pay.
Enable credit card payments so customers can pay when they place their orders. Additionally, you can use Square, Stripe, or Clover as a credit card processor in your store. Payment is supported via Apple Pay and Google Pay as well.
You can also give customers the option to pay by credit card offline at the time of order collection if you have Square reader or PayPal Here, as well. In this case, you can connect the card reader with the Ecwid mobile app for iOS and accept credit card payments when delivering. The mobile app for Android doesn’t have integration with these card readers, but you can always accept cash.
If your delivery personnel use some other contactless POS terminal, you can set up an offline payment method like “Credit Card offline” in your store so that customers can choose it for their order.
Consult your local tax professionals to see if you have to collect sales tax from your customers. Tax collection can be done in Ecwid, as well.
Step 5. Add delivery options
You can offer your customers multiple ways to get their orders by setting up various delivery options in your Ecwid admin panel (within the Shipping, Delivery, and Pickup section).
Set up curbside pickup so that customers can stop by your restaurant, and call you when they arrive, then you can bring them their order.
Set up free delivery to collect the customer’s address when they order online and deliver the order to them when the meal is ready.
You may want to set a minimum order amount for online orders to qualify for free delivery. For example, offer free delivery only for orders over $100. Free delivery can also be set to trigger at a subtotal.
You can also create delivery zones. Add delivery methods with adjustable rates (zero rates, flat rate, or a rate that depends on the order sum) and then specify which zone each delivery method will apply to.
Step 6. Customize your online store look
Your Ecwid online store automatically adapts to the theme of your website so that it looks like a natural part of your site. You can make style changes such as store colors and font, catalog (menu) look, and layout of product pages by using the built-in design options and/or by adding CSS to your store theme.
The checkout page in your store can be customized, too. The following settings in your Ecwid admin (Settings → General → Cart & Checkout tab) can be updated so as to be more useful for effective communication with your customers.
Consider making the Phone Number required so that you can call to confirm their order details or let them know that their order is on its way.
You can rename the “Any special requests on your orders?” section to gather more specific information from your customers. For example, you can use this section to ask how many people their order is for. For this, you can create the custom heading for the Order Comments section.
You can also re-name the buttons in your store, such as changing Buy Now to Order Now or Add to Bag to Add to Order. It’s easy.
Step 7. Personalize emails
To personalize your emails, go to Settings → Notifications and review the email notifications that your customers receive after they place their orders. You can customize the emails if needed.
You can also set the email address where you want to receive notifications about new orders if it is different from your Ecwid account’s email address.
Step 8. Announce online ordering
Let your customers know that you are now taking online orders – describe how the online ordering works in the welcome text on your online store, and promote your service in your local communities and on your social media platforms.
You may want to give your customers a detailed description of how online ordering works in your restaurant – what protective measures you take to keep customers safe, what days and times foods can be ordered, how to use the contactless payment for orders, and how to get their order with less person-to-person interaction. You can also let your customers know how they can leave tips and how they can get or use gift cards.
Step 9. Process your online orders
When your first order comes in, you’ll get a New Order notification by email with all order details. Now you can start processing the orders — prepare the meal, deliver it to the customer, etc. All placed orders are listed in your Ecwid admin, My Sales → Orders.
Get an alert about new orders when you are in the restaurant kitchen or on the go with the help of the Ecwid mobile app for iOS and Android. As soon as a new order comes in, you will see a push notification in your mobile device (and hear a “cha-ching” sound), plus you can print out the order details directly from your mobile device so you can start preparing the food.
To help you with order processing, you can add up to two staff accounts to your Ecwid admin. For example, you can add your kitchen staff so that they know what to start cooking as soon as an order comes in and/or add your delivery staff so they can mark orders as Delivered.